Creare un effetto lomo con Photoshop
Pagina 1 di 1
 Creare un effetto lomo con Photoshop
Creare un effetto lomo con Photoshop
Ciao ragazzi! Oggi impareremo, grazie a questo semplice tutorial, ad aggiungere un effetto lomo alle proprie foto utilizzando il famoso programma di photoediting Photoshop. L’effetto lomo prende il nome dalle macchine fotografiche da cui deriva questo effetto. Pronti? Iniziamo subito!
Immagine di partenza
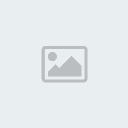
Inizio del Lavoro!
Apriamo l’immagine a cui desideriamo applicare l’effetto, successivamente andiamo su Filtro > Distorsione > Correzione lente e settiamo il fattore vignettatura a -50, ecco i primi risultati, notare la sfumatura laterale:
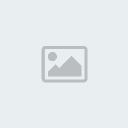
Andiamo ora su Immagine > Regolazioni > Curve e, modificando le curve del canale andiamo a formare una specie di S smilza, come in figura:
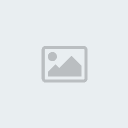
Subito dopo dirigiamoci su Immagine > Regolazioni > Livelli e modifichiamo i settaggi seguendo l’immagine qua sotto:
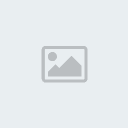
Ora clicchiamo su Immagine > Metodo > Colore Lab e dirigiamoci nella schermata canali in basso a destra, selezionando il canale luminosità come in figura:
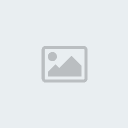
Andiamo quindi su Filtro > Contrasta > Maschera di Contrasto e impostiamo un fattore del 50%, un raggio di 50 e una soglia di 0. Andiamo infine su Immagine > Metodo > RGB, ecco il nostro lavoro in tutta la sua bellezza!
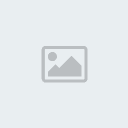
Immagine di partenza
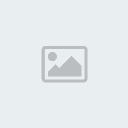
Inizio del Lavoro!
Apriamo l’immagine a cui desideriamo applicare l’effetto, successivamente andiamo su Filtro > Distorsione > Correzione lente e settiamo il fattore vignettatura a -50, ecco i primi risultati, notare la sfumatura laterale:
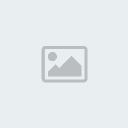
Andiamo ora su Immagine > Regolazioni > Curve e, modificando le curve del canale andiamo a formare una specie di S smilza, come in figura:
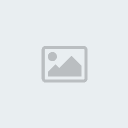
Subito dopo dirigiamoci su Immagine > Regolazioni > Livelli e modifichiamo i settaggi seguendo l’immagine qua sotto:
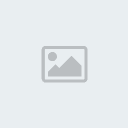
Ora clicchiamo su Immagine > Metodo > Colore Lab e dirigiamoci nella schermata canali in basso a destra, selezionando il canale luminosità come in figura:
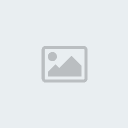
Andiamo quindi su Filtro > Contrasta > Maschera di Contrasto e impostiamo un fattore del 50%, un raggio di 50 e una soglia di 0. Andiamo infine su Immagine > Metodo > RGB, ecco il nostro lavoro in tutta la sua bellezza!
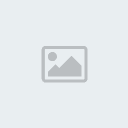

Jockbaia- GraficAdmin
- Messaggi : 32
Località : Sanremo
 Argomenti simili
Argomenti simili» Creare un testo con effetto cromato con Photoshop
» Come creare una scritta in stile GTA con Photoshop
» Come creare scritte infuocate con Photoshop
» Effetto "Cross Processing" con Photoshop
» Effetto Velocità alle macchine con Photoshop
» Come creare una scritta in stile GTA con Photoshop
» Come creare scritte infuocate con Photoshop
» Effetto "Cross Processing" con Photoshop
» Effetto Velocità alle macchine con Photoshop
Pagina 1 di 1
Permessi in questa sezione del forum:
Non puoi rispondere agli argomenti in questo forum.|
|
|





