Come invecchiare una foto con Photoshop
Pagina 1 di 1
 Come invecchiare una foto con Photoshop
Come invecchiare una foto con Photoshop
Ciao a tutti! Oggi, con l’aiuto del nostro Photoshop, impareremo a invecchiare un’immagine in tutto e per tutto ma, soprattutto, in maniera semplice e intuitiva. Non perdiamoci in chiacchiere e cominciamo subito!
Fase uno - Invecchiamento del colore
Per iniziare questa guida, apriamo la nostra immagine su Photoshop. Ecco quella che ho scelto io:

Adesso, duplichiamo il livello cliccando il tasto destro sul livello “Sfondo” e andando su “Duplica Livello”. Adesso andiamo su Immagine > Regolazioni > Tonalità-Saturazione e inseriamo le seguenti impostazioni:

Bene! Ora creiamo un nuovo livello (Livello > Nuovo > Livello) e, tramite lo strumento secchiello (Tasto rapido G) riempiamo il livello (con un clic all’immagine) di un colore sul marroncino chiaro, come questo ▇▇▇ . Successivamente imposta un’opacità del 25%

Ecco come dovrebbe apparire la nostra immagine ora:

Successivamente, nello stesso livello, cancelliamo la parte centrale del livello con lo strumento gomma (Tasto Rapido E). Prima però impostate il pennello della gomma i settaggi indicati dall’immagine in basso;

Noterete come cancellando l’immagine non si cancelli ma schiarisca solamente. Ricordatevi di non cancellare i bordi.

Spostiamoci ora sul livello “Sfondo Copia” (per intenderci, quello con la foto invecchiata) e successivamente andiamo su Filtro > Disturbo > Aggiungi Disturbo e seguiamo queste impostazioni
Quantità: 4%
Distrubuzione: Gaussiana
Monocromatico
Ed ecco il risultato provvisorio:
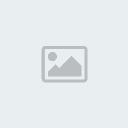
Fase Due – Inserimento Dettagli
Adesso scaricate questo set di pennelli e inseritelo nella directory di photoshop, per farlo andate su c:/adobe/photoshop/predefiniti/pennelli e inserite il vostro bel set di pennelli grunge che andremo ad usare adesso.
Inseriamo dunque un nuovo livello in cima ai precedenti di opacità 75% e in esso inseriamo tocchi di pennello grunge… Così:
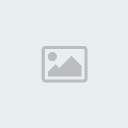
Per finire, scarichiamo questa texture di carta e inseriamola su un nuovo livello in cima ai precedenti, diminuendo l’opacità a 75% e applicando il metodo sovrapponi, così.

Ed ecco il tanto aspettato risultato finale, bello vero?

Fase uno - Invecchiamento del colore
Per iniziare questa guida, apriamo la nostra immagine su Photoshop. Ecco quella che ho scelto io:

Adesso, duplichiamo il livello cliccando il tasto destro sul livello “Sfondo” e andando su “Duplica Livello”. Adesso andiamo su Immagine > Regolazioni > Tonalità-Saturazione e inseriamo le seguenti impostazioni:

Bene! Ora creiamo un nuovo livello (Livello > Nuovo > Livello) e, tramite lo strumento secchiello (Tasto rapido G) riempiamo il livello (con un clic all’immagine) di un colore sul marroncino chiaro, come questo ▇▇▇ . Successivamente imposta un’opacità del 25%

Ecco come dovrebbe apparire la nostra immagine ora:

Successivamente, nello stesso livello, cancelliamo la parte centrale del livello con lo strumento gomma (Tasto Rapido E). Prima però impostate il pennello della gomma i settaggi indicati dall’immagine in basso;

Noterete come cancellando l’immagine non si cancelli ma schiarisca solamente. Ricordatevi di non cancellare i bordi.

Spostiamoci ora sul livello “Sfondo Copia” (per intenderci, quello con la foto invecchiata) e successivamente andiamo su Filtro > Disturbo > Aggiungi Disturbo e seguiamo queste impostazioni
Quantità: 4%
Distrubuzione: Gaussiana
Monocromatico
Ed ecco il risultato provvisorio:
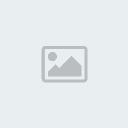
Fase Due – Inserimento Dettagli
Adesso scaricate questo set di pennelli e inseritelo nella directory di photoshop, per farlo andate su c:/adobe/photoshop/predefiniti/pennelli e inserite il vostro bel set di pennelli grunge che andremo ad usare adesso.
Inseriamo dunque un nuovo livello in cima ai precedenti di opacità 75% e in esso inseriamo tocchi di pennello grunge… Così:
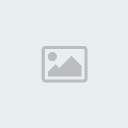
Per finire, scarichiamo questa texture di carta e inseriamola su un nuovo livello in cima ai precedenti, diminuendo l’opacità a 75% e applicando il metodo sovrapponi, così.

Ed ecco il tanto aspettato risultato finale, bello vero?



Jockbaia- GraficAdmin
- Messaggi : 32
Località : Sanremo
 Argomenti simili
Argomenti simili» Come creare scritte infuocate con Photoshop
» Effetto "Cross Processing" con Photoshop
» Come creare una scritta in stile GTA con Photoshop
» Inserire Immagine in un Testo con Photoshop
» Creare un effetto lomo con Photoshop
» Effetto "Cross Processing" con Photoshop
» Come creare una scritta in stile GTA con Photoshop
» Inserire Immagine in un Testo con Photoshop
» Creare un effetto lomo con Photoshop
Pagina 1 di 1
Permessi in questa sezione del forum:
Non puoi rispondere agli argomenti in questo forum.




